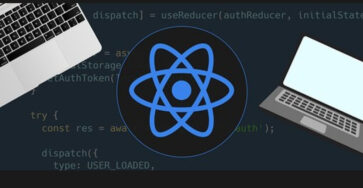Progressive Web Apps это разрекламированное будущее интернета. Давайте разработаем такое приложение!
Google продвигает PWA как решение многих проблем современного веба – в частности вопросов связанных с мобильными пользователями: https://developers.google.com/web/progressive-web-apps/.
Progressive Web App – это по сути быстрые, ориентированные на производительность веб-приложения, которые специальным образом подготовлены для мобильных устройств. Также их можно сохранить на домашнем экране вашего смартфона, а оттуда они будут выглядеть и чувствовать себя как нативные приложения (включая оффлайн особенности и Push уведомления).
Крупные игроки, такие как Х(Twitter) или Flipboard недавно запустили свои PWA, которые можно попробовать посетив с мобильного устройства страницы http://flipboard.com или https://lite.twitter.com/.
В этой статье, мы будем разрабатывать простое PWA с помощью React, которое даст нам шаблон для разработки более сложных приложений.
Настройка
Для начала, давайте создадим базовое React приложение с помощью create-react-app.
Перейдите в каталог в котором вы будете хранить ваше приложение и запустите следующие команды:
npm install -g create-react-app create-react-app pwa-experiment --template cra-template-pwa
Теперь давайте установим React Router:
pwa-experiment npm install --save react-router@3.0.5
Наконец, скопируйте этот код в файл App.js. Он даст нам простой макет страницы с навигацией:
import React, { Component } from 'react';
import { Router, browserHistory, Route, Link } from 'react-router';
import logo from './logo.svg';
import './App.css';
const Page = ({ title }) => (
<div className="App">
<div className="App-header">
<img src={logo} className="App-logo" alt="logo" />
<h2>{title}</h2>
</div>
<p className="App-intro">
This is the {title} page.
</p>
<p>
<Link to="/">Home</Link>
</p>
<p>
<Link to="/about">About</Link>
</p>
<p>
<Link to="/settings">Settings</Link>
</p>
</div>
);
const Home = (props) => (
<Page title="Home"/>
);
const About = (props) => (
<Page title="About"/>
);
const Settings = (props) => (
<Page title="Settings"/>
);
class App extends Component {
render() {
return (
<Router history={browserHistory}>
<Route path="/" component={Home}/>
<Route path="/about" component={About}/>
<Route path="/settings" component={Settings}/>
</Router>
);
}
}
export default App;
Запустите npm start чтобы протестировать ваше приложение. Смотреть ещё нечего, но для наших целей это хорошее начало. Давайте начнём конвертировать всё это в Progressive Web App.
1. Установка Lighthouse
Lighthouse – это бесплатный инструмент от Google, который оценивает ваше приложение на основе чек листа PWA. https://developers.google.com/web/tools/lighthouse/.
Давайте установим его в Chrome, а после этого оценим нашем приложение. Вы можете запустить аудит Lighthouse кликнув по иконке в правом верхнем углу браузера, а затем нажав на кнопку “Generate Report”.
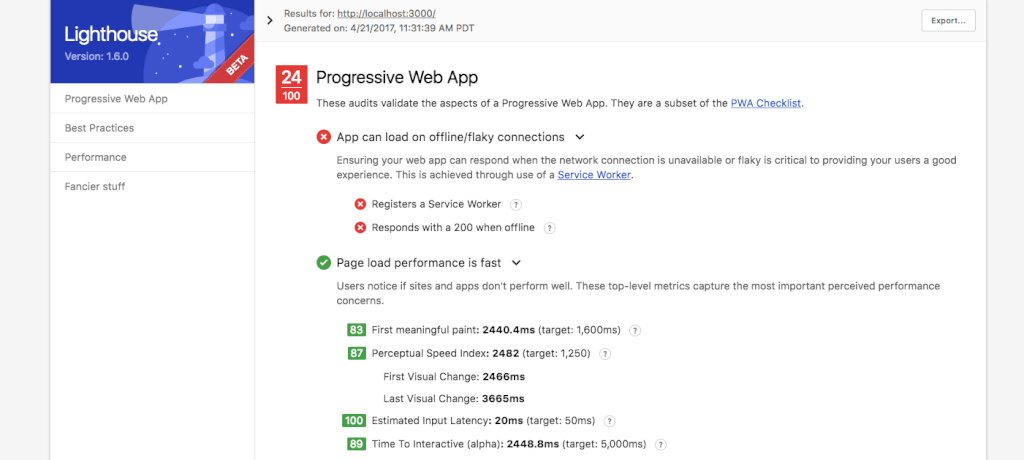
Упс.
Пока что наше приложение быстрое (так как у нас очень мало контента), но оно проваливается в большинстве ключевых областей.
Вы можете увидеть чек лист, который используется в Lighthouse здесь: https://developers.google.com/web/progressive-web-apps/checklist.
Давайте работать с проблемами по порядку.
2. Настройка Service Worker
Service worker – это JavaScript код, который находится между нашим приложением и сетью. Мы будем использовать его для перехвата сетевых запросов и обслуживания закэшированных файлов – это позволит нашему приложению работать оффлайн.
Чтобы начать работу с Service Worker’ом, нам необходимо сделать 3 вещи:
- Создать файл service-worker.js в папке public;
- Зарегистрировать worker через наш index.js;
- Настроить кэширование;
Давайте сделаем это.
Первый шаг довольно понятен. В папке pwa-experiment/public, создаём пустой JavaScript файл названный service-worker.js.
Второй шаг немного запутаннее. Мы хотим проверить если браузер поддерживает service worker’ы, и тогда регистрировать его с помощью service-worker.js.
Чтобы сделать это, давайте добавим тег script в файл public/index.html.
<!doctype html>
<html lang="en">
<head>
<meta charset="utf-8">
<meta name="viewport" content="width=device-width, initial-scale=1">
<link rel="shortcut icon" href="%PUBLIC_URL%/favicon.ico">
<title>React App</title>
</head>
<body>
<div id="root"></div>
<script>
if ('serviceWorker' in navigator) {
window.addEventListener('load', function() {
navigator.serviceWorker.register('service-worker.js').then(function(registration) {
// Registration was successful
console.log('ServiceWorker registration successful with scope: ', registration.scope);
}, function(err) {
// registration failed :(
console.log('ServiceWorker registration failed: ', err);
}).catch(function(err) {
console.log(err)
});
});
} else {
console.log('service worker is not supported');
}
</script>
</body>
</html>
Этот код очень простой – если браузер поддерживает его, то мы ждём пока страница загрузится, а после этого регистрируем наш Service Worker загружая файл service-worker.js.
Завершающий шаг: Настройка кэширования!
Мы собираемся скопировать настройки Service Worker’а отсюда написанные Addy Osmani, а также отключим кэширование в целях разработки (и предпримем меры удаления всего кэша, когда Service Worker инициализируется).
В public/service-worker.js:
// Set this to true for production
var doCache = false;
// Name our cache
var CACHE_NAME = 'my-pwa-cache-v1';
// Delete old caches that are not our current one!
self.addEventListener("activate", event => {
const cacheWhitelist = [CACHE_NAME];
event.waitUntil(
caches.keys()
.then(keyList =>
Promise.all(keyList.map(key => {
if (!cacheWhitelist.includes(key)) {
console.log('Deleting cache: ' + key)
return caches.delete(key);
}
}))
)
);
});
// The first time the user starts up the PWA, 'install' is triggered.
self.addEventListener('install', function(event) {
if (doCache) {
event.waitUntil(
caches.open(CACHE_NAME)
.then(function(cache) {
// Get the assets manifest so we can see what our js file is named
// This is because webpack hashes it
fetch("asset-manifest.json")
.then(response => {
response.json()
})
.then(assets => {
// Open a cache and cache our files
// We want to cache the page and the main.js generated by webpack
// We could also cache any static assets like CSS or images
const urlsToCache = [
"/",
assets["main.js"]
]
cache.addAll(urlsToCache)
console.log('cached');
})
})
);
}
});
// When the webpage goes to fetch files, we intercept that request and serve up the matching files
// if we have them
self.addEventListener('fetch', function(event) {
if (doCache) {
event.respondWith(
caches.match(event.request).then(function(response) {
return response || fetch(event.request);
})
);
}
});
Перезапустите ваш приложение с помощью npm run start и вы должны увидеть следующее в консоле:
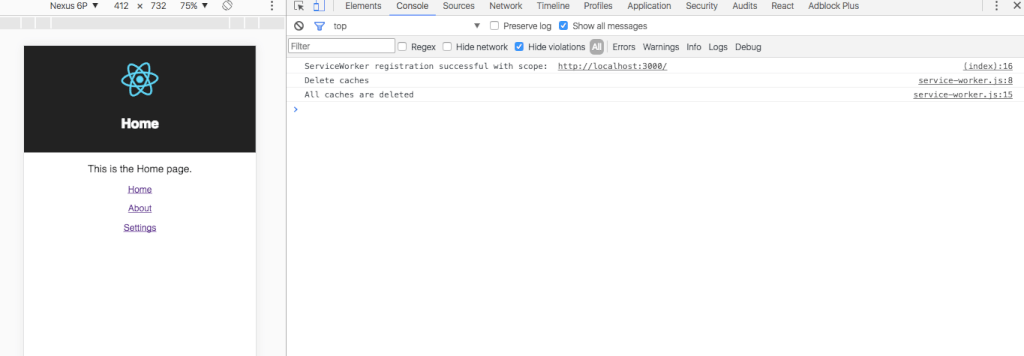
Для более подробной дискуссии на тему Service Worker’ов, посмотрите это https://medium.com/@addyosmani/progressive-web-apps-with-react-js-part-3-offline-support-and-network-resilience-c84db889162c.
Давайте закроем консоль и запустим аудит Lighthouse снова:
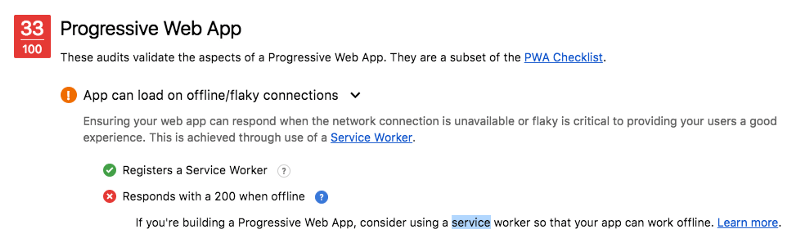
Мы делаем успехи! Теперь у нас есть зарегистрированный Service Worker. Так как у нас отключено кэширование, вторая галочка ещё не отмечена, но как только мы включим кэширование она будет работать!
3. Добавление прогрессивных улучшений
Прогрессивные улучшения в основном означают, что сайт будет работать без загрузки любого JavaScript кода.
Прямо сейчас, файл index.html отображает пустой div (#root), который подхватывает наше React приложение.
Вместо этого, мы хотим отображать какой-то базовый HTML и CSS, ещё до того как React приложение будет инициализировано.
Самый простой способ сделать это – переместить некоторые из наших основных HTML структур в этот самый div#root. Этот HTML будет перезаписан как только ReactDOM отобразит компонент App, но покажет пользователю что-то вместо пустой страницы на которую пришлось бы глазеть пока загружается bundle.js.
Вот наш новый index.html. Обратите внимание, что стили находятся в head, а HTML в div#root.
<!doctype html>
<html lang="en">
<head>
<meta charset="utf-8">
<meta name="viewport" content="width=device-width, initial-scale=1">
<link rel="shortcut icon" href="%PUBLIC_URL%/favicon.ico">
<title>React App</title>
<!-- Add in some basic styles for our HTML -->
<style type="text/css">
body {
margin: 0;
padding: 0;
font-family: sans-serif;
}
.App {
text-align: center;
}
.App-header {
background-color: #222;
height: 150px;
padding: 20px;
color: white;
}
.App-intro {
font-size: large;
}
</style>
</head>
<body>
<!-- Filler HTML as our app starts up -->
<div id="root">
<div class="App">
<div class="App-header">
<h2>Home</h2>
</div>
<p class="App-intro">
Loading site...
</p>
</div>
<script>
if ('serviceWorker' in navigator) {
window.addEventListener('load', function() {
navigator.serviceWorker.register('service-worker.js').then(function(registration) {
// Registration was successful
console.log('ServiceWorker registration successful with scope: ', registration.scope);
}, function(err) {
// registration failed :(
console.log('ServiceWorker registration failed: ', err);
}).catch(function(err) {
console.log(err)
});
});
} else {
console.log('service worker is not supported');
}
</script>
</body>
</html>
(Кстати, теперь мы можем удалить дубликаты стилей в App.css и index.css – просто чтобы сделать код чище.)
Одобрит ли это Lighthouse?
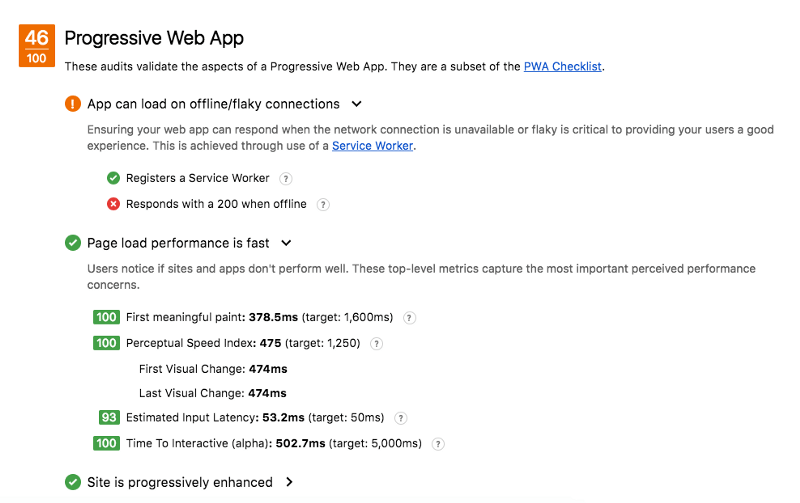 Ага!
Ага!
4. Возможность добавления на домашний экран
Мы можем пропустить требования касающиеся HTTPS – которые будут учтены после деплоя.
Ну а сейчас о том, что делает Progressive Web App действительно особенными: возможность пользователя сохранить его на свой домашний экран и открывать его как приложение.
Чтобы это сделать, нам нужно добавить файл manifest.json в папку public.
{
"hort_name": "My First PWA",
"name": "My First Progressive Web App",
"icons: [
{
"src":"icon.png",
"sizes": "192x192",
"type": "image/png"
}
],
"start_url": "/?utm_source=homescreen",
"background_color": "#222",
"theme_color": "#222",
"display": "standalone"
}
Если у вас нету значка, то можете использовать этот (любезность моей компании MuseFind), или создайте свой собственный (должен быть 192 на 192 пикселя):
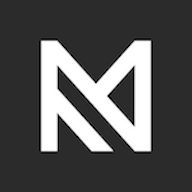
Добавьте icon.png и manifest.json в папку public, а также добавьте следующие строки в ваш index.html файл:
<head>
<meta charset="utf-8">
<meta name="viewport" content="width=device-width, initial-scale=1">
<link rel="shortcut icon" href="%PUBLIC_URL%/favicon.ico">
<!-- Add manifest -->
<link rel="manifest" href="%PUBLIC_URL%/manifest.json">
<!-- Tell the browser it's a PWA -->
<meta name="mobile-web-app-capable" content="yes">
<!-- Tell iOS it's a PWA -->
<meta name="apple-mobile-web-app-capable" content="yes">
<!-- Make sure theme-color is defined -->
<meta name="theme-color" content="#536878">
<title>React App</title>
</head>
Хорошо, что теперь мы делаем?

Всё что нам не хватает, это кэширование и HTTPS.
5. Деплой через Firebase
Во-первых, включите кэширование. Измените doCache на true в файле service-worker.js.
После этого, в консоле Firebase создайте новый проект и назовите его pwa-experiment.
Вернитесь в папку с проектом и запустите следующее:
npm install -g firebase-tools firebase login firebase init
После того как вы пройдёте авторизацию и начнётся инициализация: ответьте на следующие вопросы:
Когда он спросит What Firebase CLI features do you want to setup for this directory?, с помощью пробела снимете галочки везде кроме “Hosting”.
Нажмите Enter, а после этого выберите pwa-experiment в качестве проекта.
Когда он спросит What do you want to use as your public directory?, наберите на клавитуре “build” и нажмите Enter.
На вопрос про одностраничное приложение, выберите “No”.
После этого процесс должен завершиться. Теперь можно запустить команду:
npm run build && firebase deployЭто соберёт наш проект в папку build, которую Firebase будет деплоить.
Firebase вернёт нам URL. Давайте откроем его в Chrome и запустим аудит Lighthouse в заключительный раз.
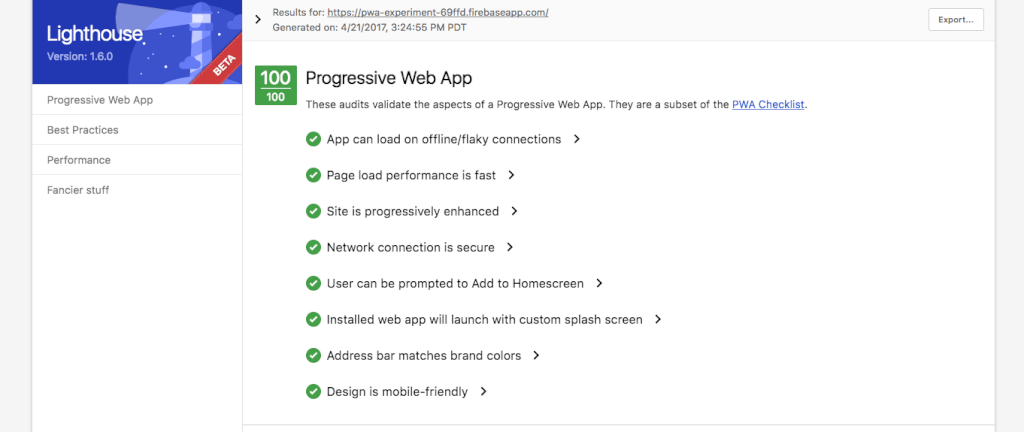
Мы сделали это!
Ну и в качестве завершающего теста, откройте этот URL на вашем телефоне и попробуйте сохранить его на домашний экран. После открытия его с домашнего экрана, он должен выглядеть как нативное приложение.